PhotoScapeXを使ってYouTubeやブログのサムネイルを作成する方法&おすすめのフリー素材屋さん
YouTubeやブログのサムネイル作成に使える、無料の画像編集アプリ「PhotoScapeX」の簡単な使い方と、商用利用OKのフリー素材を配布している素材屋さんを紹介します。
無料の画像編集アプリPhotoScape X(フォトスケープ)
PhotoScapeXは、スマホやデジカメで撮った写真や、動画の静止画(スクショ)を簡単に編集できる無料(有料版あり)のアプリです。PhotoScapeXを使ってYouTube動画やブログのサムネイルを作成している方は結構多いと思います。僕自身も画像の編集はこれしか使ってません。
ちなみに「PhotoScape」「PhotoScape X」と2つありますが、「PhotoScape X」の方が使える機能が多いのでおすすめです。
MACを使ってる方は「PhotoScape X」のみ使用できるみたいです。
PhotoScape Xをダウンロードする

PhotoScape X - Free Photo Editor for Mac and Windows 10
↑コチラのMicrosoft Storeから無料でダウンロードできます。
赤枠が無料版で、「PRO」が有料版。MACを使っている方は右の方から。
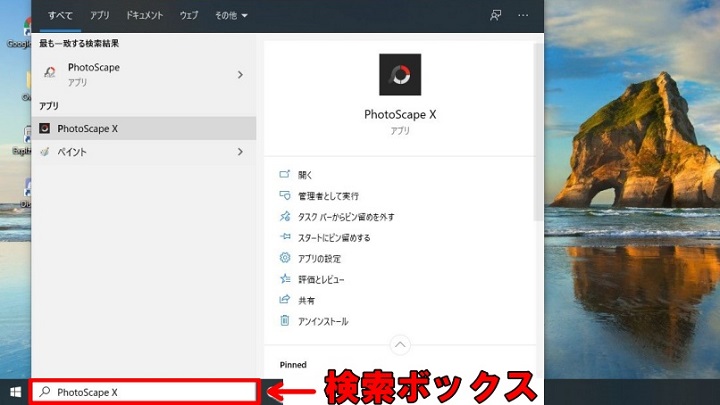
ダウンロードしたアプリがPCのどこにあるか分からくなったーって時は、タスクバーの検索ボックスで検索すると一覧に出てくるかと思います。そこからPhotoScape Xを開いてください。
もしくは
- 「スタート」→メニューの一覧から開く
- 「スタート」→「設定」→「アプリ」から開く
PhotoScape XでYouTube動画のサムネイルを作成する
PhotoScapeXを使ってYouTube動画のサムネイルを作成してみます。
編集する画像を選択する

編集したい画像を開くには左のフォルダーから画像を選択するか、上部メニュー「写真ビュアー」から選択して下さい。
「画像をドロップ」の領域に直接ドロップしてもOKです。
画像のサイズを16:9にする

YouTubeのサムネイル画像は、アスペクト比「16 : 9(1280x720)」が推奨されていますので、リサイズやトリミングで編集します。
クイックメニューで編集する方法
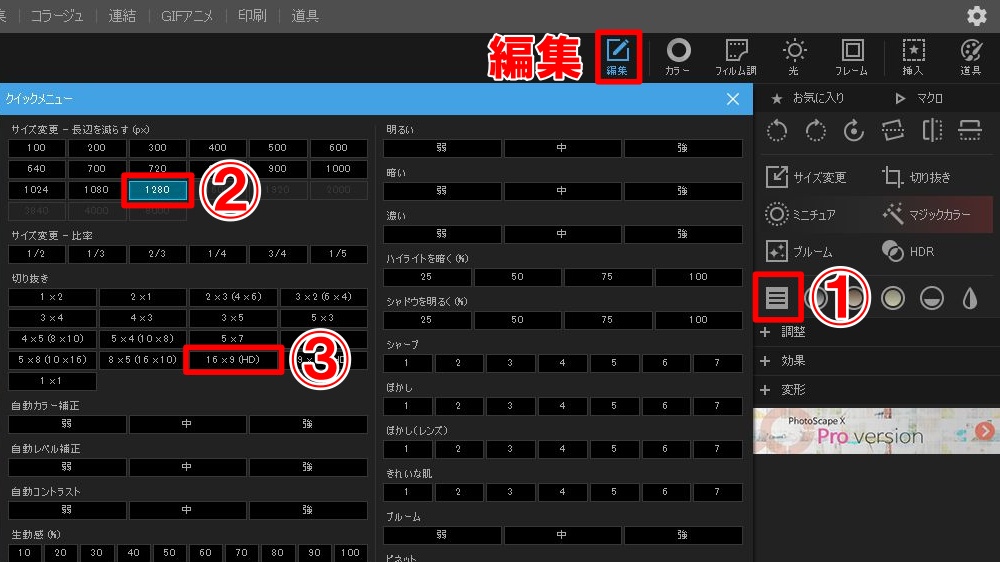
横幅を1280に合わせて、16 : 9に切り抜きます。
- 「クイックメニュー」をクリック
- サイズ変更の「1280」を選択
- 切り抜きの「16x9(HD)」を選択
これで「16 : 9(1280x720)」の画像ができました。めちゃ簡単です。
切り抜く位置を調整する方法
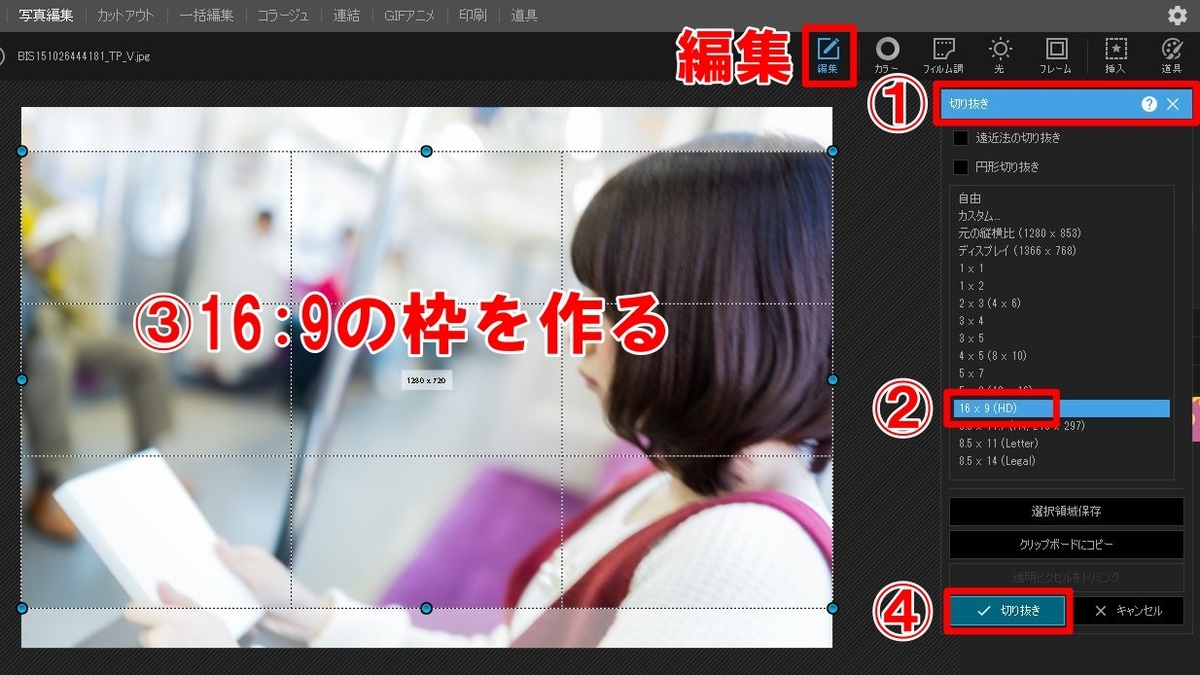
最初にクイックメニューで横幅を1280に合わせておきます。
- 「編集」メニューの「切り抜き」をクリック
- 「16x9(HD)」をクリック
- 画像の横幅一杯(1280px)に合わせて16 : 9の枠を作ります
- カーソルで枠を掴み、上下好きな位置で「切り抜き」をクリック
画像にテキストを入れる
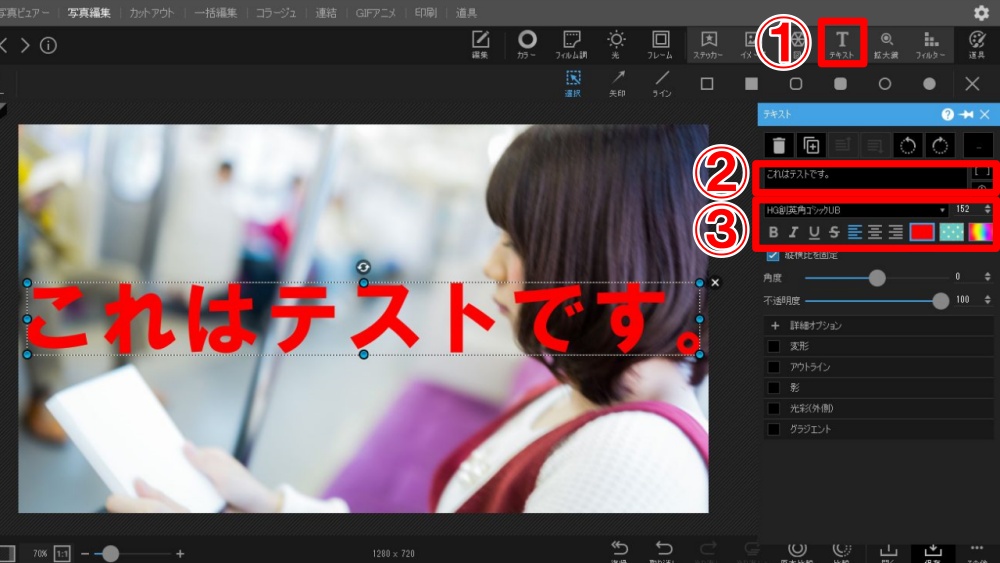
- 「挿入」→「テキスト」をクリック
- 挿入したい文字を入力
- フォントやテキストの大きさ、色を選択する
テキストが見えやすいように加工する

テキストの色を白色にして、アウトラインと光彩を入れてみました。
テキスト下の白い帯の作り方は、
「挿入」→「長方形」で適当に長方形の帯を作って、不透明度を下げれば完成です。
文字の下に潜らせるには、「背面へ移動」をクリックして下さい。
画像にフリー素材を挿入する

素材屋さんでダウンロードしたフリー素材を挿入してみます。
- 「挿入」→「イメージ」をクリック
- 挿入したい素材を選択
- 大きさや、位置を調整する
「背面へ移動」でテキストの裏に潜らせる事も出来ます。
完成したら保存!

画像が完成したら右下の「保存」をクリックして保存しましょう。
- 「原本の写真をバックアップします」にチェックしておきましょう。
- 「メタデータ」のチェックは外しておきます。
- 「DPI」は印刷する時の解像度です。
保存するときに「写真を拡大して保存しましょうか。」というメッセージが出たら、「いいえ」にするか、ハミ出た部分を修正しましょう。
自分はいつも「別名で保存」で適当に番号を付けて、とりあえずデスクトップに保存してます。どこに保存したか分からなくなったり、作った事すら忘れてしまうことがあるので(汗
人物画像の背景を透過する

動画のサムネでよく見かける、透過した人物画像を合成させたヤツを作ってみます。
Remove Background from Image – remove.bg
↑こちらのサイトに人物画像をアップすれば、自動で透過してくれます。
ただし人物と背景の境目がはっきりしていない画像は、うまく透過出来ないかもしれません。
透過した人物画像でサムネイルを作る
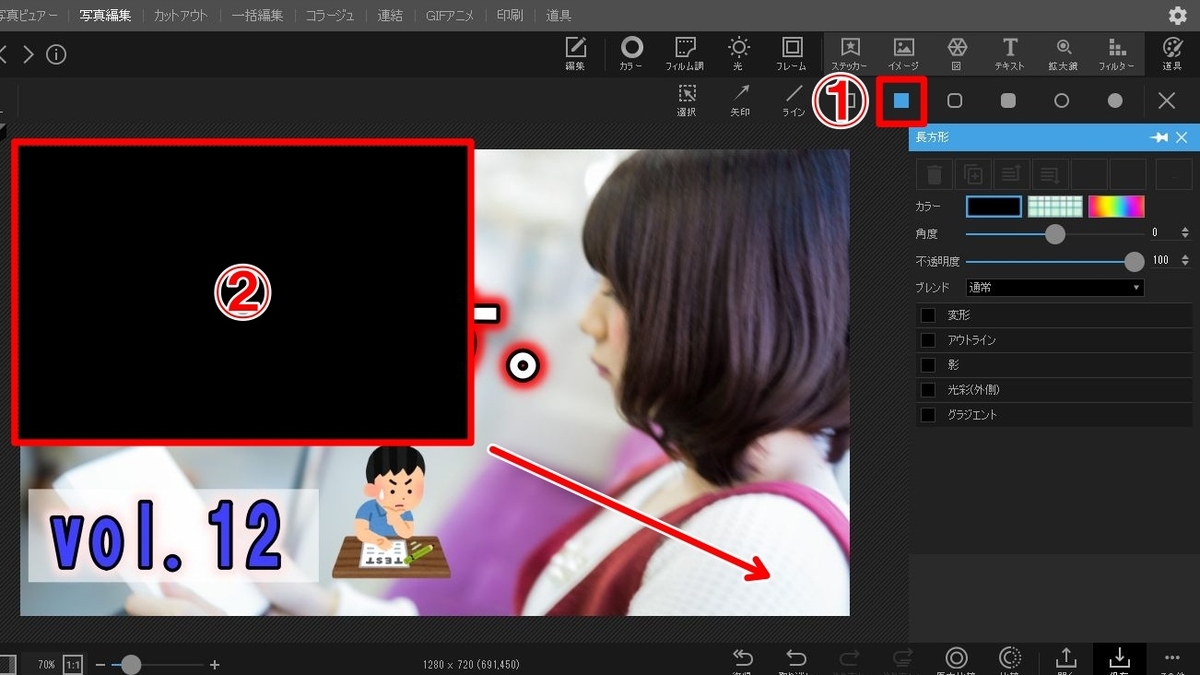
最初に先程作った16 : 9の画像を使って下地を作ります。
- 「挿入」→「長方形」をクリック
- 画像全体を好きな色で埋めます

- 「イメージ」をクリックして、透過した素材を選択
- 「テキスト」を挿入して完成!
YouTubeにアップロードした動画に作成したサムネイルを設定する

さっそくスマホで適当に撮った動画にサムネイルを設定してみました。
ん~もう少しテキストが大きくてもよかったかな?位置も悪かったですね、再生時間でテキストが隠れてしまいました(笑)
サイズはグッドです。
カスタムサムネイルの設定ができない方は、携帯電話の番号を登録してアカウント認証をしましょう。
アカウント認証をしていなかったら、以下の事ができません。
- 15分を超える動画のアップロード
- カスタムサムネイルの設定
- ライブ配信
- content IDに関する再審査請求の申し立て
1つの電話番号で、アカウント2つまで認証できるようです。
商用利用可のおすすめフリー素材サイト
最後に、完全無料のフリー素材を配布している素材屋さんを紹介します。
Unsplash
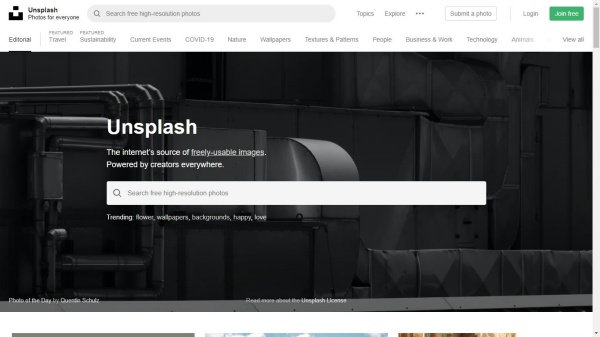
風景や動物などハイクオリティな写真が沢山あります。ただ海外のサイトなので、写真を探すときは英単語で検索します。
PAKUTASO

あらゆるシチュエーションの人物写真をダウンロードできます。
いらすとや

Twitterとかでよく見かけるコミカルなやつ、超有名素材サイト「いらすとや」さんです。
いらすとん

ゆるかわ系の素材がたくさんあります。
FLAT ICON DESIGN
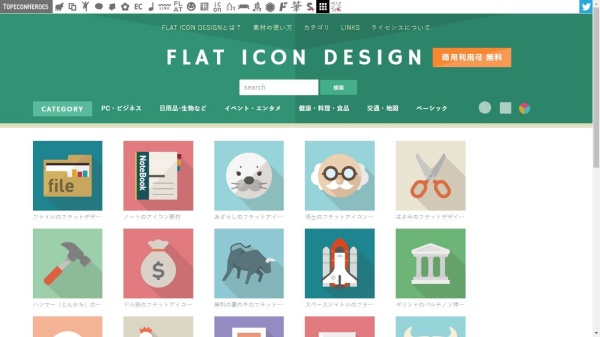
オシャレなアイコン素材屋さんです。
あとがき
画像編集アプリ「PhotoScapeX」を使ったサムネイル作成方法を画像付きで紹介してみました。無料版でも充分な機能が使えるので、有料版にする必要は無いと思います。僕自身まだまだこのアプリを使いこなせていないので、もっと他に効率的な編集方法があるかもしれません。もし発見したらコッソリ教えて下さい(笑)
ってなわけで、ありがとうございました!