はてなブログにグーグルサーチコンソールを導入する方法

はてなブログにGoogle Search Console(グーグルサーチコンソール)を導入する方法を画像付きで紹介します。
グーグルサーチコンソールにブログを登録
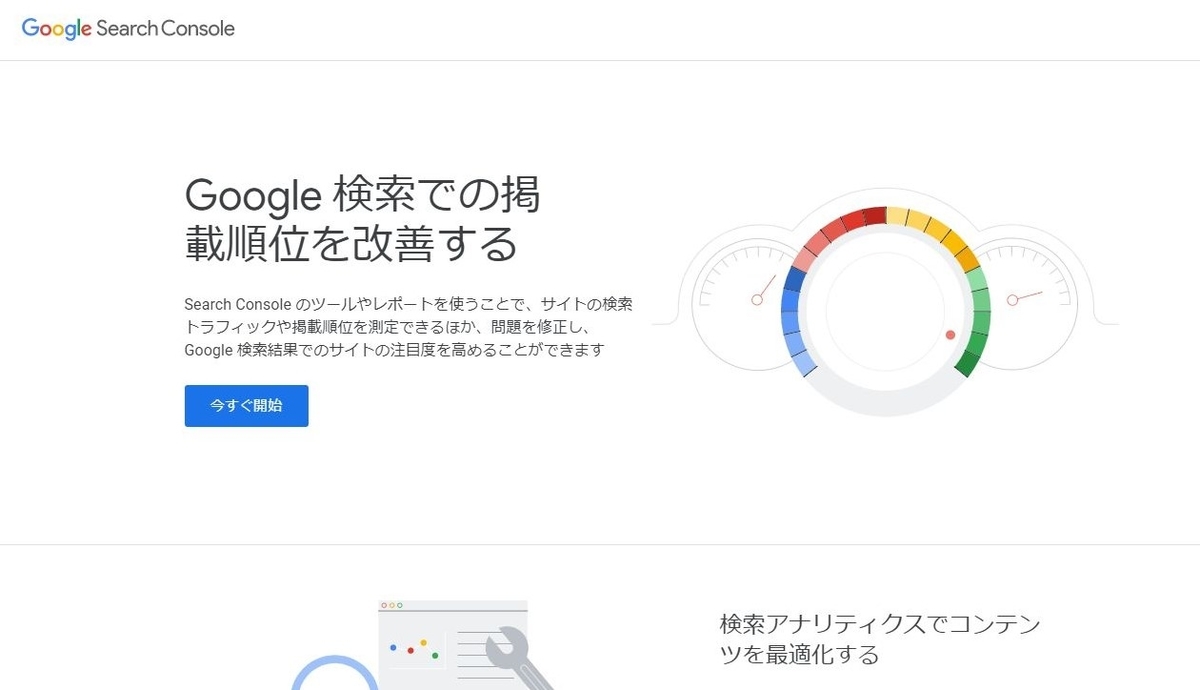
↑上のリンクから、サーチコンソールのトップページに飛び「今すぐ開始」をクリック。
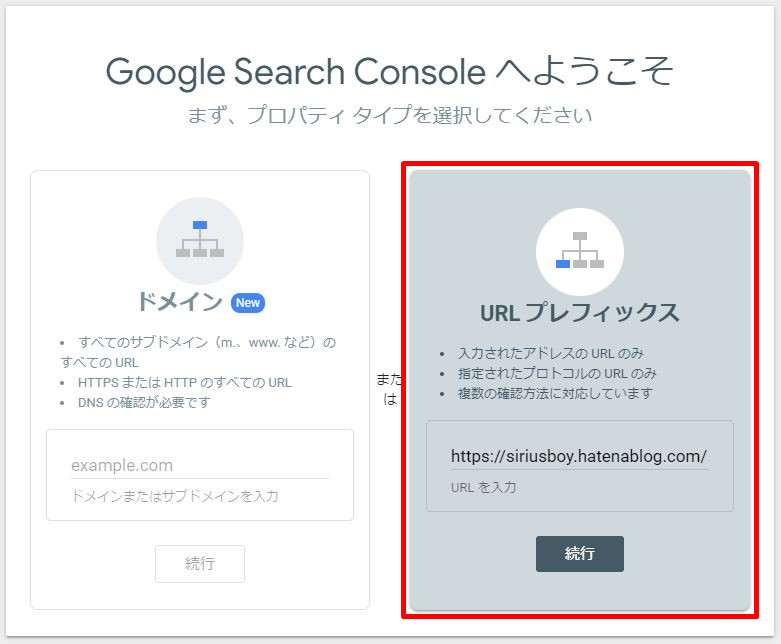
右の「URLプレフィックス」をクリック選択してください。
URL(アドレス)入力欄に、自分のブログのURLを入力して「続行」をクリックします。

次にブログの所有権の確認をします。
赤枠の「HTMLタグ」をクリックしてください。
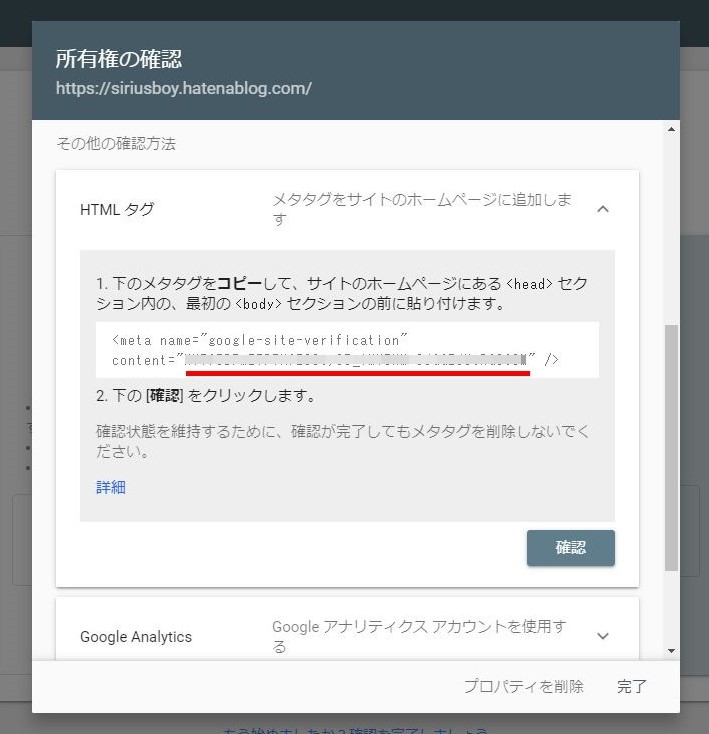
↑画像の赤線部分(モザイク処理してある部分)をコピーします。
content="XXXXX"
"~"内のXXXXX部分(英数字の文字列)だけを全てコピーします。
コピーした英数字(HTMLタグ)を、はてなブログの設定画面に貼り付けます。
サーチコンソールの画面は開いたままにしておいてください。
はてなブログにHTMLタグを貼る
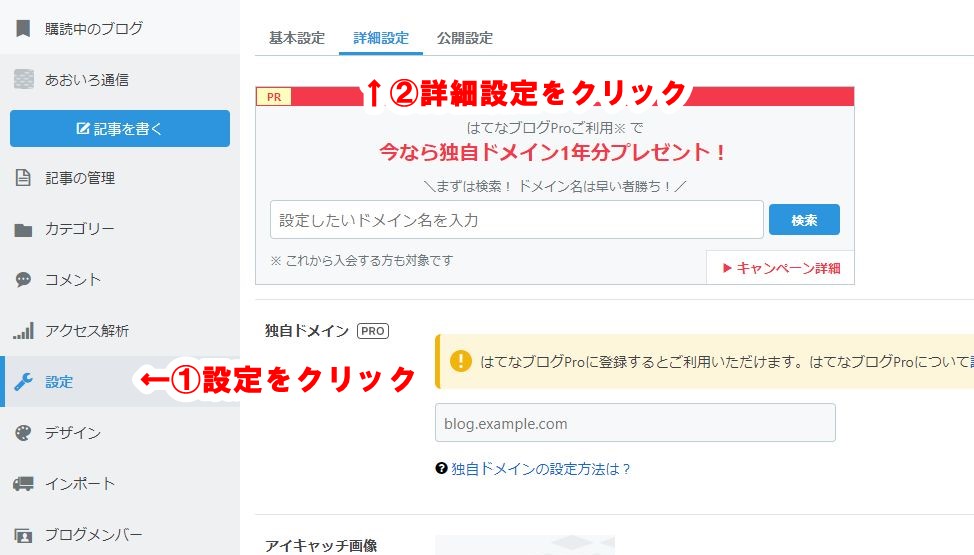
次に別タグで、はてなブログのダッシュボード画面を開き、①設定→②詳細設定をクリックします。
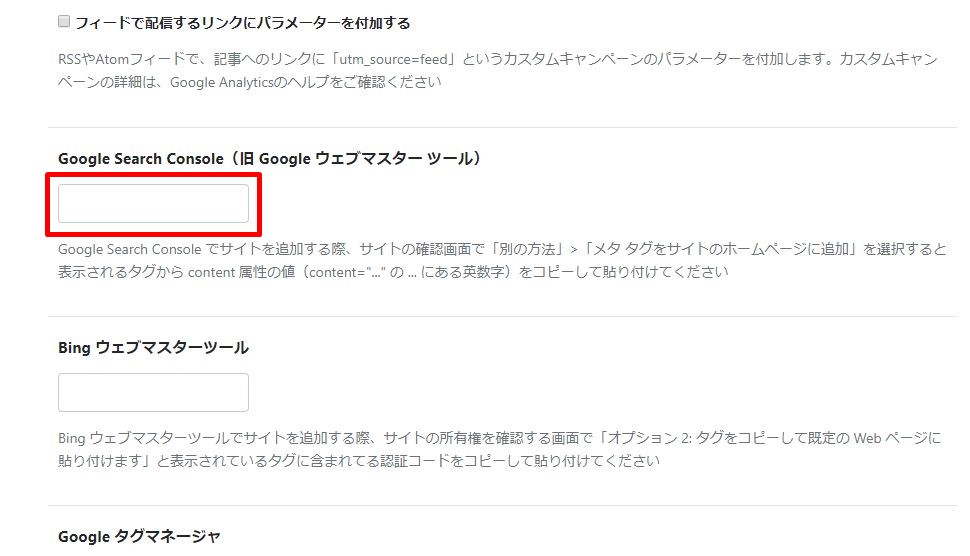
↑詳細設定画面の下の方にあるGoogle Search Console(旧Googleウェブマスターツール)の赤枠の欄に、先ほどコピーした英数字(HTMLタグ)の文字列を貼り付けます。

貼り付けたら一番下にある「変更する」ボタンをクリックして、設定を変更してください。

↑サーチコンソールに戻り「確認」をクリックします。
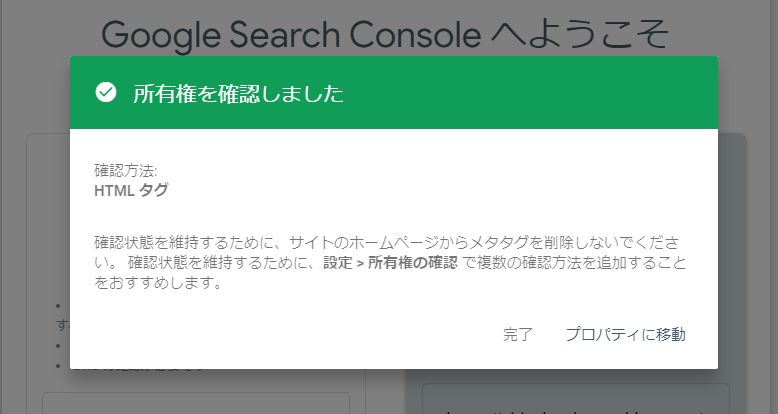
↑「所有権を確認しました」と出ればOKです。
「完了」をクリックして登録完了です。
サイトマップを送信する
ブログの登録が出来たら、さっそくサイトマップを送信してみましょう。

これでサイトマップの送信は完了です。
ステータスが【取得できませんでした】となっても、しばらく放置してみてください、【成功しました】に変わると思います。自分の場合がそうでした。
検出されたURLがゼロになったら
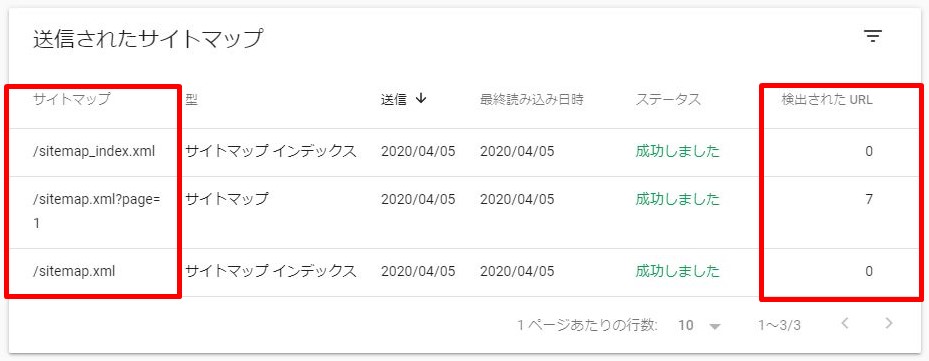
検出されたURLがゼロになったら、この2つも送信してみて下さい。はてなブログとサーチコンソールの相性が良くないみたいで、うまく読み込めない不具合があるみたいです。
サーチコンソールを導入したら、アナリティクスも導入してみて下さい。
Google AdSense(グーグルアドセンス)に申請するならこの2つは必ず導入しておいた方がいいですよ。